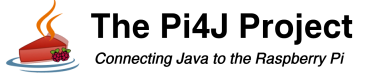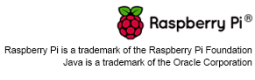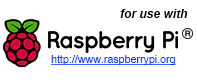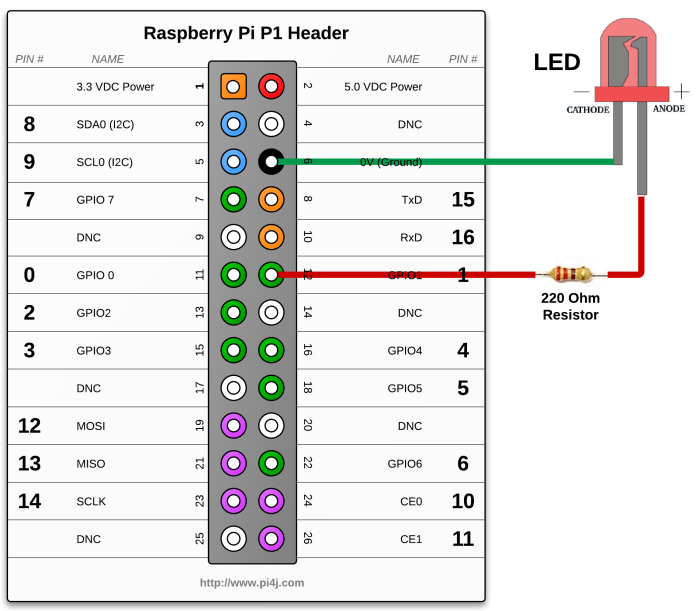Simple GPIO Control using Pi4J.
The following example demonstrates the simple control of a GPIO pin on the Raspberry Pi.
Source Code
The source code for this example is included in the github repository:
https://github.com/Pi4J/pi4j-v1/tree/master/pi4j-example/src/main/java/ControlGpioExample.java
/*
* #%L
* **********************************************************************
* ORGANIZATION : Pi4J
* PROJECT : Pi4J :: Java Examples
* FILENAME : ControlGpioExample.java
*
* This file is part of the Pi4J project. More information about
* this project can be found here: http://www.pi4j.com/
* **********************************************************************
* %%
* Copyright (C) 2012 Pi4J
* %%
* Licensed under the Apache License, Version 2.0 (the "License");
* you may not use this file except in compliance with the License.
* You may obtain a copy of the License at
*
* http://www.apache.org/licenses/LICENSE-2.0
*
* Unless required by applicable law or agreed to in writing, software
* distributed under the License is distributed on an "AS IS" BASIS,
* WITHOUT WARRANTIES OR CONDITIONS OF ANY KIND, either express or implied.
* See the License for the specific language governing permissions and
* limitations under the License.
* #L%
*/
import com.pi4j.io.gpio.GpioController;
import com.pi4j.io.gpio.GpioFactory;
import com.pi4j.io.gpio.GpioPinDigitalOutput;
import com.pi4j.io.gpio.PinState;
import com.pi4j.io.gpio.RaspiPin;
/**
* This example code demonstrates how to perform simple state
* control of a GPIO pin on the Raspberry Pi.
*
* @author Robert Savage
*/
public class ControlGpioExample
{
public static void main(String[] args) throws InterruptedException
{
System.out.println("<--Pi4J--> GPIO Control Example ... started.");
// create gpio controller
final GpioController gpio = GpioFactory.getInstance();
// provision gpio pin #01 as an output pin and turn on
final GpioPinDigitalOutput pin = gpio.provisionDigitalOutputPin(RaspiPin.GPIO_01, "MyLED", PinState.HIGH);
System.out.println("--> GPIO state should be: ON");
Thread.sleep(5000);
// turn off gpio pin #01
pin.low();
System.out.println("--> GPIO state should be: OFF");
Thread.sleep(5000);
// toggle the current state of gpio pin #01 (should turn on)
pin.toggle();
System.out.println("--> GPIO state should be: ON");
Thread.sleep(5000);
// toggle the current state of gpio pin #01 (should turn off)
pin.toggle();
System.out.println("--> GPIO state should be: OFF");
Thread.sleep(5000);
// turn on gpio pin #01 for 1 second and then off
System.out.println("--> GPIO state should be: ON for only 1 second");
pin.pulse(1000);
}
}
Navigate
If you have not already downloaded and installed the Pi4J library on the RaspberryPi, then view this page for instructions on where to download and how to install Pi4J:
Download & Install Pi4J
First, locate the ControlGpioExample.java source file in the samples folder of the Pi4J installation on the RaspberryPi.
You can use the following command on the Pi's console or SSH terminal to navigate to this path:
cd /opt/pi4j/examples
Compile
Next, use the following command to compile this example program:
javac -classpath .:classes:/opt/pi4j/lib/'*' -d . ControlGpioExample.java